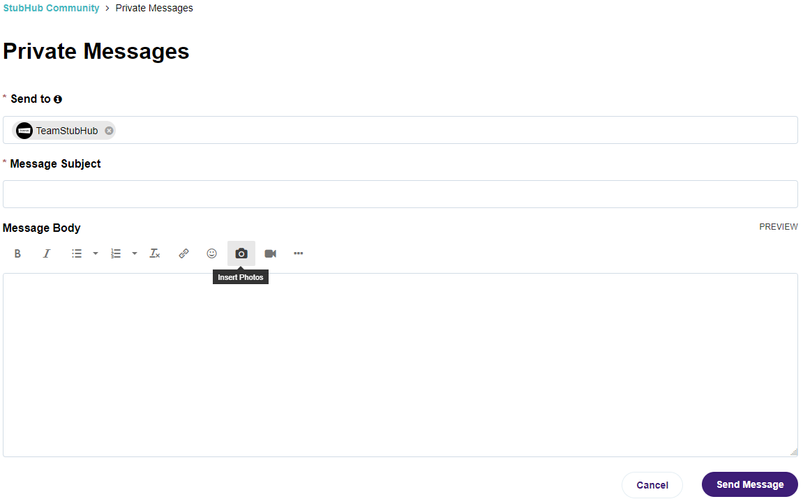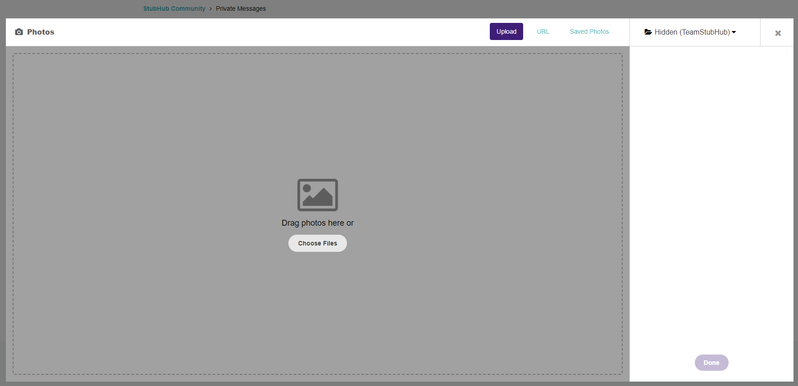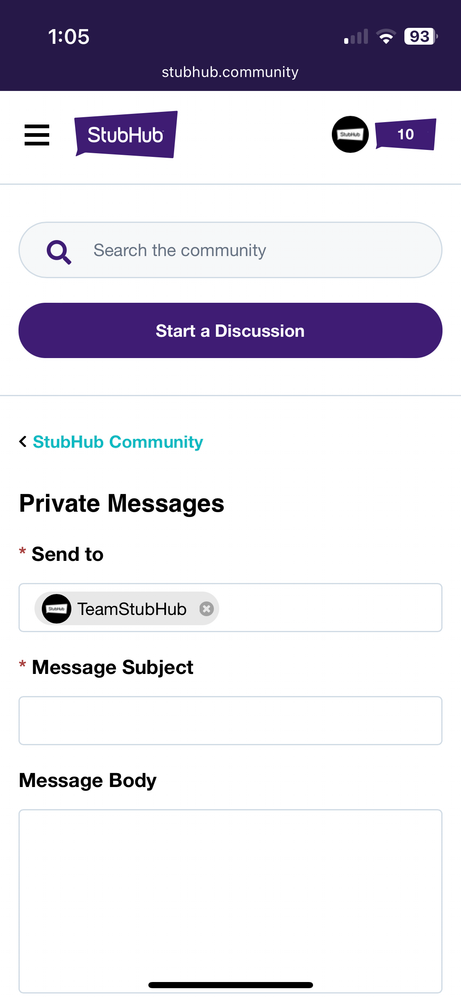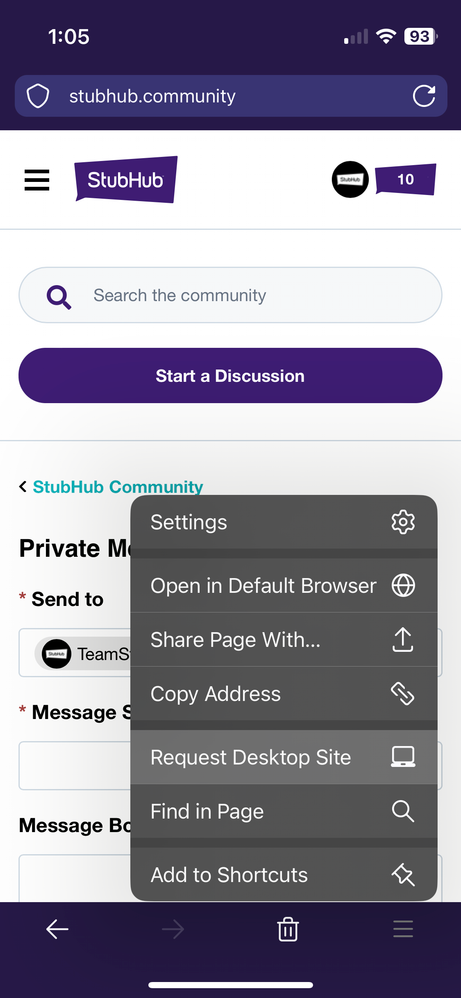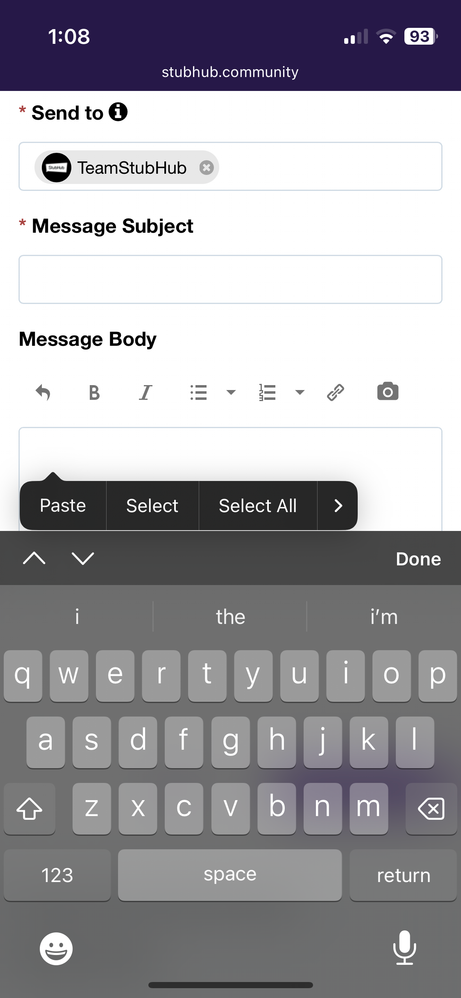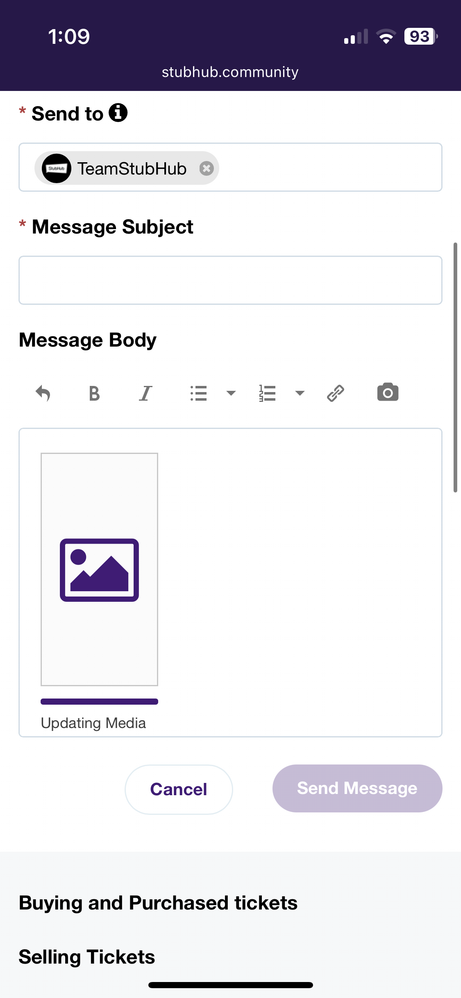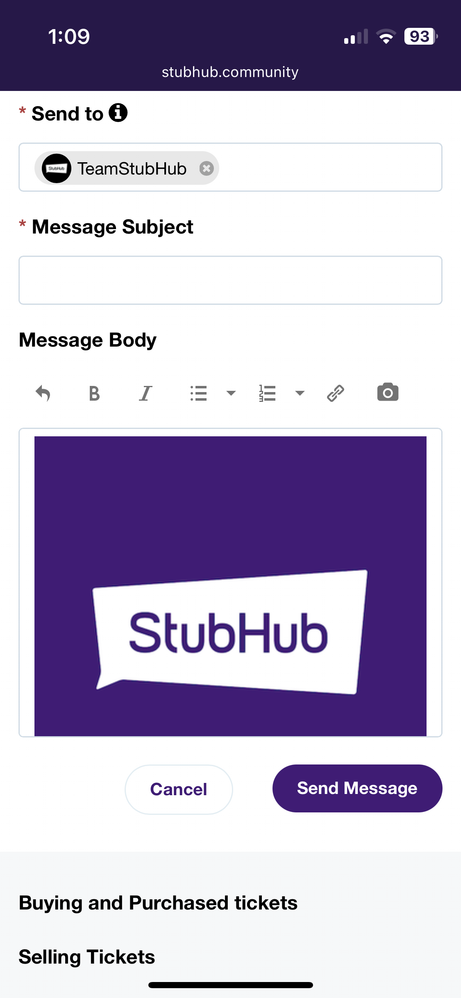- StubHub Community
- :
- Support
- :
- Account and Settings
- :
- How to send screenshots in StubHub Community priva...
- Subscribe to RSS Feed
- Mark Topic as New
- Mark Topic as Read
- Float this Topic for Current User
- Bookmark
- Subscribe
- Mute
- Printer Friendly Page
- Mark as New
- Bookmark
- Subscribe
- Mute
- Subscribe to RSS Feed
- Permalink
- Report Inappropriate Content
How to send screenshots in StubHub Community private messages
When messaging TeamStubHub to resolve issues, we may ask for a screenshot of what you're seeing. Here is a guide on how to attach screenshots to your messages.
Jump to
Desktop
In order to send screenshots on a computer, first create a new message or reply to an existing message. From there, click on the camera icon. When hovering over the icon, the "Insert Photos" message is displayed.
This will take you to the photo upload tool which will allow you to drag and drop multiple photos, or you can click the button labeled "Choose Files" and select from the saved files on your computer.
After that, just click "Done" in the bottom right corner, and send your message!
Back to top
Mobile
When sending screenshots using a mobile device, there is an extra step involved as this feature is not supported using the mobile view. First create a new message or reply to an existing message.
The next step will depend on the mobile browser you're using, but locate the option to request a desktop version of the site. This will look almost exactly the same as the mobile.
You can now paste images, but this will only work when viewing the desktop site. You will know that you're viewing the desktop site if the icons appears under "Message Body". When messaging TeamStubHub, you will have the camera icon as well.
This is what pasting an image will look like.
This is what uploading an image will look like.
After pressing done, send your message!
Back to top
- 1. Be respectful.
- 2. Be relevant.
- 3. Keep your word.
- 4. Protect privacy.
- 5. Remember, this is user-generated content.
- 6. Don't post controversial content.
- 7. Avoid spam.
- 8. Only create one account.
Community Guidelines